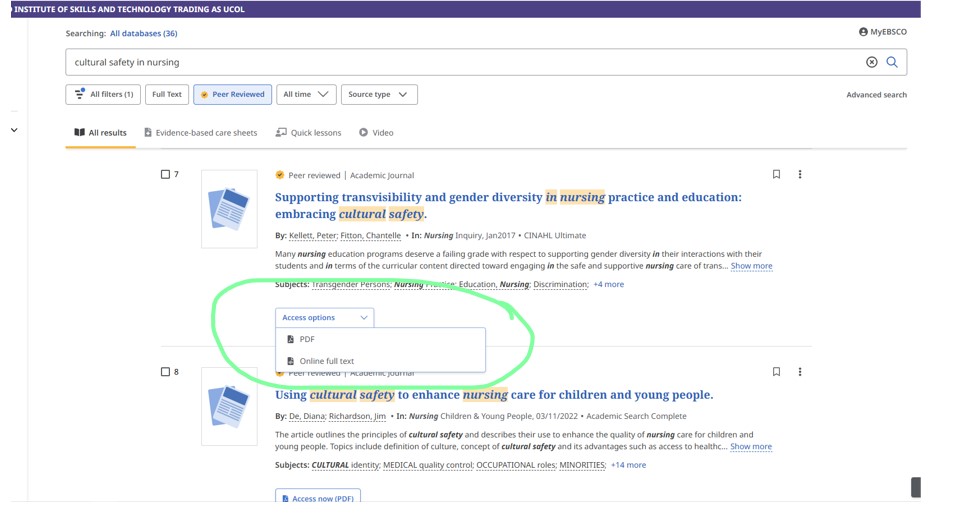The databases that are accessible through the UCOL library website provide a wealth of reliable, peer reviewed sources that will assist you to answer your research questions.
This page provides information on how to search academic databases including:
To access this information, click on the appropriate tab in the box below.
Databases are similar to a library in that each database has a collection of different items of information. Unlike Google, where you can ask a question, databases search through the information they have stored for the words you have entered into the search bar. This means that if you type in a full question, the database will get confused because there are too many words to search for. It also means that you need to spell the key words correctly, because the database will search for exactly what you type in.
Many articles will be behind a paywall. UCOL subscribes to certain databases, but not all. If an article is not covered by the UCOL subscription, don't give up because you may be able to access it through a different source. See the Accessing the article tab for how to do this.
To locate the databases, go to the Online Resources tile on the library webpage. Click on Databases.

This will then take you to an A to Z page listing all the databases UCOL subscribes to. Notice that under each database is a description of the type of resources it holds. For the purpose of this guide, we will concentrate on EBSCOHost Databases. However, note that the search strategies are basically the same for the other databases.

Remember to work out your keywords before you start searching. Enter one or two into the search bars.
For the purposes of this search, we will concentrate on two key words/phrases: nursing practice and cultural safety.
Notice that as you start typing, suggestions will appear. If there is one that matches your search, click on that, then Search.
Now choose cultural safety in nursing. Notice your key words are in bold font in the titles that appear.

In addition to using the key word search, you can also use the Boolean Operators to guide the search by clicking on AND, OR, NOT.

Clicking on AND will tell the database you want both key words in the search.
Clicking on OR will tell the database to look for either of the key words.
Clicking on NOT will tell the database not to search for that term. This is useful when a lot of irrelevant articles are found. For example, when searching for nursing sources, you probably want human nursing, not vet nursing. By clicking on NOT and putting veterinary nursing into the search bar, the database will remove any nursing articles related to vet nursing.
In addition to using key words, you can use a phrase search. If you were to put nursing practice into the search bar, the database would search for both of those words on their own. This may produce some articles that are not relevant to your topic.
By putting quotation marks around the words "nursing practice" the database will look for these words together. This can change the articles the database finds. They may be more relevant to your topic.

It is likely that you may get more articles than you can possibly read. Many of them may be irrelevant, too old, or not specific enough. This is where the limiters are invaluable. You can use the limiters to refine your search. Limiters are found in the tab "All filters" underneath the keyword search bar. When you click on that tab, the filters will appear on the right hand side of the screen. Scroll down to the filter you want to change.

The publication date is important to change so that you get the most up-to date-information you can. You can click on the options given, or customise your particular date range.

The results will update with each change you make.
The subject: major heading can be useful to break down a broad topic into more specific information. You can either enter your search terms at the top, or click on the subtopic provided. Each subtopic will have a number in brackets after it. This number is the quantity of articles the database holds on that subtopic. Click on show more for a more comprehensive list.

You can also limit by publisher, publication, age, gender, or geography (country). Have a play around and see what you can find.
There are a few other little tricks that can help you refine your search when you are getting too many results, or expand your search when you are not getting enough choice.
These can be found by clicking on the search options tab underneath the search bars.

By clicking on learn more at EBSCO Connect, you can find information about each of the above search types:

To expand your search you can use the expanders. Again if you click on the learn more at EBSCO Connect option, you will find the following explanations:
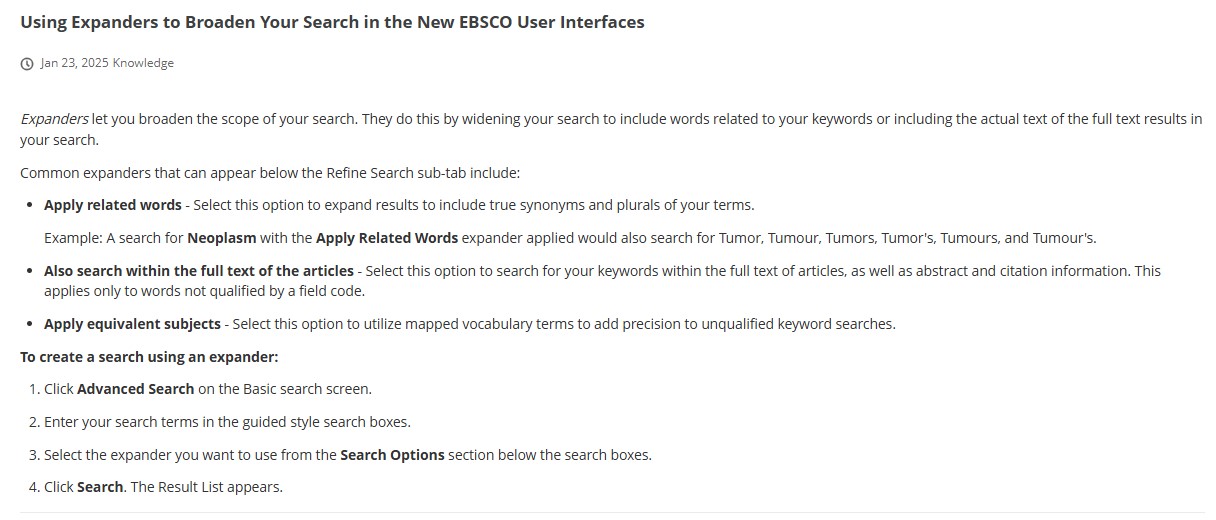
When you click SEARCH, you will see a list of articles on cultural safety in nursing. To find out about the article, click on the title.

This page contains information about the article. You will see the title, authors and beneath this, how you can access the article. In this case you can click on pdf to go straight to the article, or download the article if you wish. There is a lot more information further down the page such as key words of the major and minor subjects included in the article (circled in red and yellow)

The most important part is the abstract (circled in purple). Before reading the article, read the abstract (a summary of the article) to see if the article will be useful for your topic. You can use up a lot of precious time reading articles that are not relevant to your specific topic. Avoid this by reading the abstract first.

Sometimes, there will be more than one option to access the article. On the results page, you will see a box below each article with "Access Options". Click on this to see how to access the article. In this example, the options are pdf or online full text.